Pernahkah kita merasa bosan dengan editing foto yang itu-itu saja? Pernah ingin mewarnai foto hitam-putih yang kita sukai? Terkadang gambar yang penuh dengan warna-warni terlihat lebih menarik dibandingkan dengan foto hitam-putih karena terlihat jadul atau vintage.
Pada jaman sekarang, banyak fotografer yang beranggapan bahwa gambar yang tidak memiliki warna yaitu hitam-putih terlihat lebih keren. Beberapa fotografer bahkan dengan sengaja melakukan editing monokromatik saat mereka mengolah foto yang telah dihasilkannya.
Agar terlihat lebih menarik dan unik, para fotografer sering kali menambahkan warna pada objek foto, yang mana background dibiarkan berwarna hitam-putih sedangkan objeknya diberi warna.
Hal ini dapat dilakukan secara mudah dengan menggunakan perangkat lunak penyunting gambar seperti Adobe Photoshop. Berikut beberapa tips yang perlu kita ketahui untuk menambahkan warna pada gambar hitam-putih. Langkah-langkah untuk mewarnai gambar :
1. Buka foto kita di Adobe Photoshop
Pilih foto hitam-putih yang kita miliki, atau kita bisa mengedit foto berwarna menjadi hitam putih terlebih dahulu. Buka foto dengan Photoshop agar kita dapat langsung masuk dan mewarnainya.
2. Gunakan “Quick Selection Tool”, pilih Background
Agar lebih mudah, gunakan “Quick Selection Tool” untuk memisahkan Background dari objek gambar. Kita bisa menggunakan tombol ‘W’ pada keyboard atau arahkan ke menu Photoshop untuk memilih “Quick Selection Tool”. Apabila tool ini secara tidak sengaja memilih area yang tidak ingin kita pilih, maka kita bisa membatalkan pilihan area tertentu dengan memencet tombol Alt (Windows). Tahapan ini mungkin akan memakan waktu beberapa menit, karena kita perlu memeriksa secara teliti bagian mana saja yang ingin diwarnai.
3. Buat Layer Warna Solid Baru dari Hasil Pilihan Gambar
Setelah kita memisahkan Background dan memilih objek yang ingin diwarnai, selanjutnya bikinlah Layer baru yang akan diisi dengan warna solid. Kemudian ubah warnanya sesuai yang kita suka. Backgound yang dihasilkan akan berubah menjadi tidak fokus yang menciptakan efek bokeh keren.
4. Ubah “Blend Mode” dari ‘Normal’ menjadi ‘Overlay’
Untuk mengubah warnanya menjadi terlihat natural dan menyatu dengan gambar, kita perlu mengubahnya ke ‘Blend Mode’. Cukup pilih ‘Fill Layer’ dari ‘Layers Tab’, buka menu drop-down lalu pilih ‘Overlay’.
5. Tambahkan Beberapa Warna pada Objek
Lanjutkan dengan menggunakan alat kuas dengan warna yang sesuai keinginanmu. Tahap ini juga berfungsi untuk memperbaiki pewarnaan pada gambar asli. Sebagai tips, kita bisa menggunakan warna kulit untuk wajah agar terlihat natural. Memastikan warna kulit agar terlihat alami dan akurat mungkin merupakan bagian tersulit dalam menambahkan warna pada gambar hitam-putih, selain juga memakan waktu cukup lama.
Kita juga bisa menggunakan alat penghapus jika kita ingin mengoreksi warna yang telah kita warnai atau mengembalikannya seperti sebelumnya. Tahapan-tahapan di atas akan dilakukan secara ulang untuk bagian-bagian objek tertentu yang ingin kita warnai. Yang perlu kita lakukan adalah membuat Layer lalu mengisi dengan warna solid lainnya.
Langkah yang ditempuh untuk mewarnai foto hitam-putih di Photoshop terlihat agak lumayan sulit bagi pemula. Bahkan perlu beberapa waktu agar kita bisa membiasakan diri memilih warna yang tepat untuk gambar dan menggunakan ‘Quick Selection Tool’ secara akurat.
Biasanya, membutuhkan waktu sekitar 30 menit untuk mewarnai atau menambahkan warna pada foto hitam-putih. Apabila kita sudah mulai terbiasa dengan proses di atas maka mungkin hanya membutuhkan waktu 10-15 menit saja.

OPPO Reno4 AI Color Portrait
Meskipun ada berbagai metode yang dapat digunakan untuk melakukan hal ini, sebenarnya kita dapat mewarnai foto hitam-putih tanpa melakukan proses editing sama sekali. Solusinya adalah teknologi kamera yang dihadirkan OPPO Reno4, yaitu AI Color Portrait.
Teknologi ini berjalan dengan kecerdasan buatan atau Artificial Intelligence (AI) yang akan mengenali objek foto (manusia) dan memisahkan latar belakang gambar dengan akurat. Selain memisahkan objek dari latar, OPPO Reno4 juga bisa memberikan efek bokeh pada latar belakang tersebut dengan warna monokrom. Fitur ini secara akurat mampu mendeteksi serta memisahkan objek lebih dari satu orang.

The post Tips Bikin Foto Menarik Dengan Color Pop Effect Di OPPO Reno4 appeared first on KalbarOnline.com.




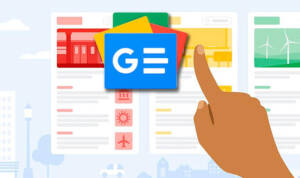



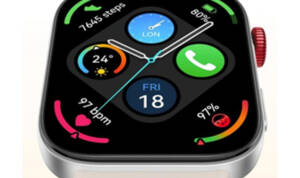
Comment